
在本教程中,我使用的是vultr的Windows Server 2019,注册绑定信用卡或者paypal即可获赠100美元,14天免费试用,优点是地区多,ip多,随时用随时新建实例,过后即可删除可按照小时计费。注册地址在:https://www.vultr.com/?ref=8981484-8H
注册比较简单,使用也没难度,就不再多说了。
注册后在首页点击+号,新建Cloud Compute服务器,地区任意选择,版本选择Windows Server 2019,然后复制ip、用户名和密码,用本机远程桌面进行访问。
1、在 Windows Server 上添加 VPN 角色功能
打开开始,搜索服务器管理器并单击顶部结果以打开该实用程序,点击管理右上角的菜单按钮,然后选择添加角色和功能选项。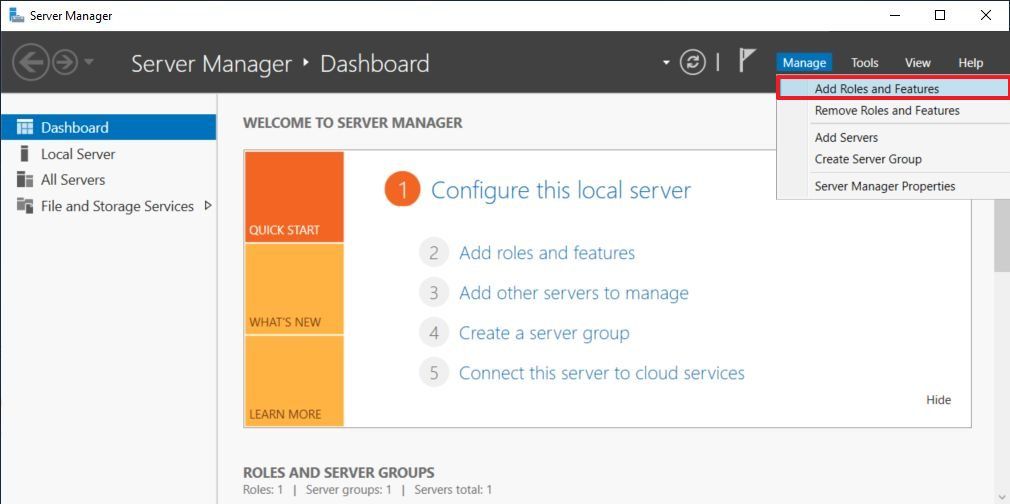
Windows Server 添加角色选项,点击下一个按钮,选择基于角色或基于功能的安装选项。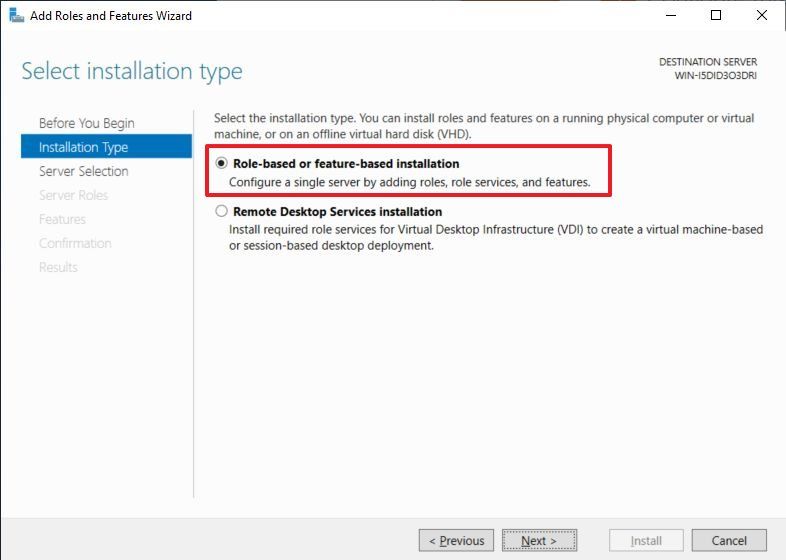
点击下一个按钮,选择从服务器池中选择一个服务器选项,然后选择服务器名称。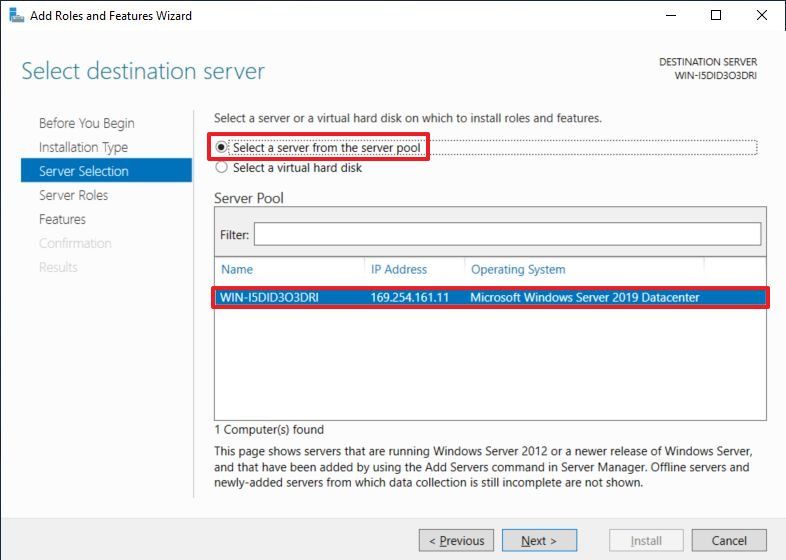
选择目标服务器选项,点击下一个按钮,检查远程访问选项。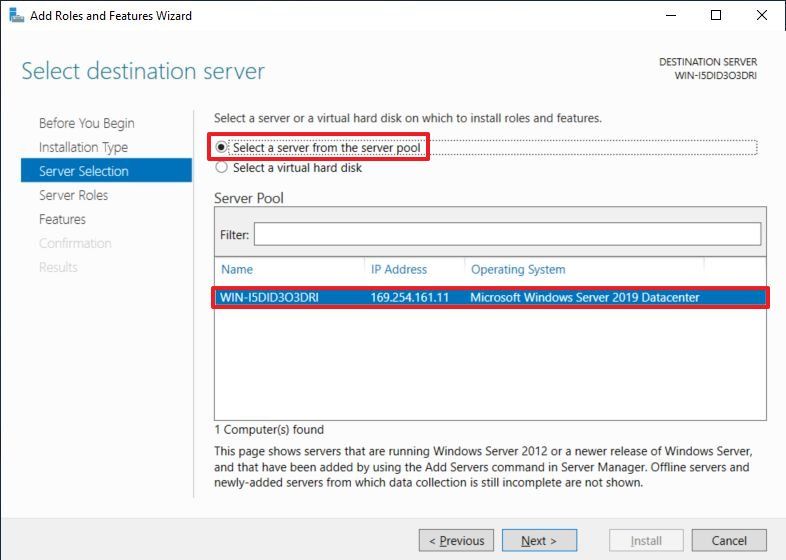
选择目标服务器选项,点击下一个按钮,如图检查远程访问选项。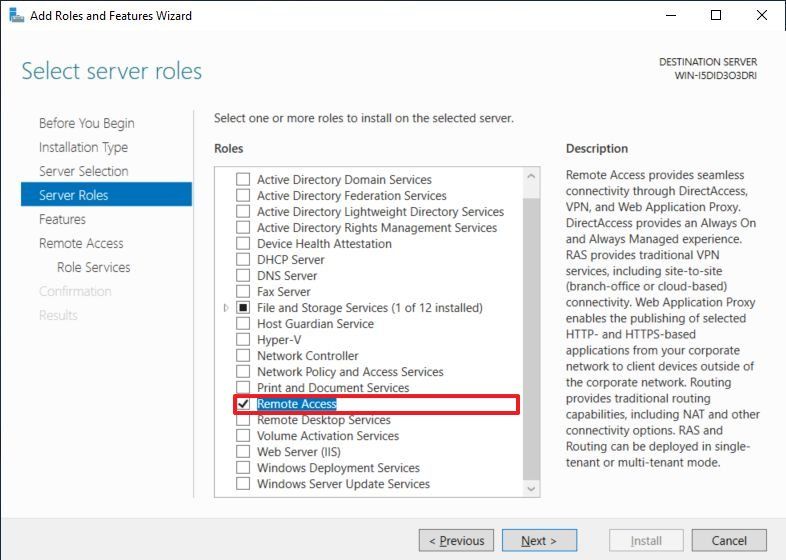
远程访问服务器角色选项 点击下一个按钮,点击下一个再次按钮,点击下一个再按一次,检查DirectAccess 和 VPN (RAS)选项。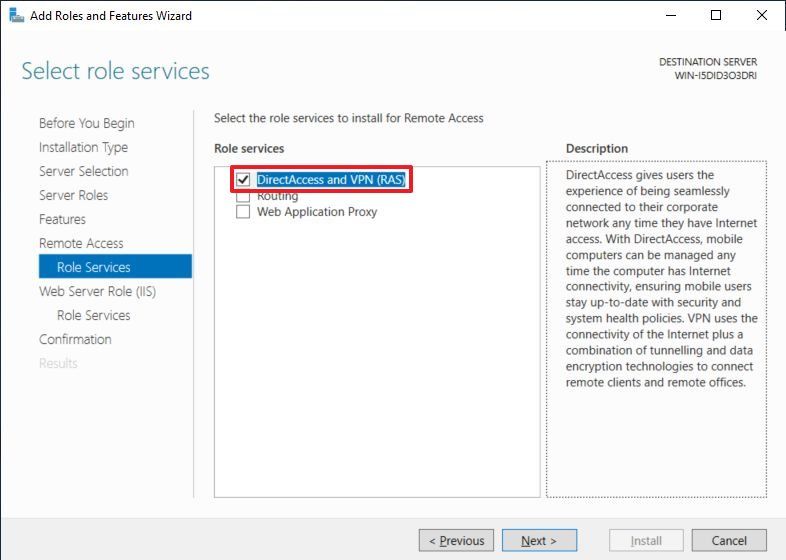
点击添加功能按钮,点击下一个按钮,点击下一个再次按钮,点击下一个再按一次,点击安装按钮。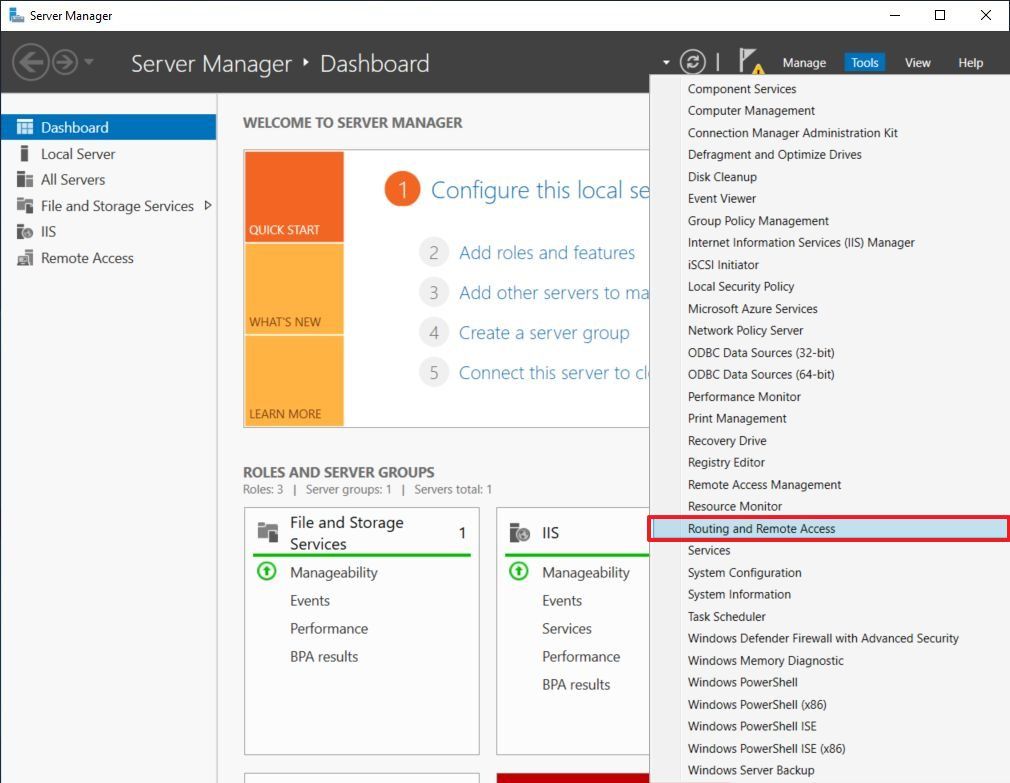
点击关闭按钮。完成这些步骤后,VPN 服务器模块将安装在设备上,您可以继续配置远程访问功能。
在 Windows Server 上设置 VPN 服务器
打开开始.搜索服务器管理器并单击顶部结果以打开该实用程序。点击管理右上角的菜单按钮,然后选择路由和远程访问选项。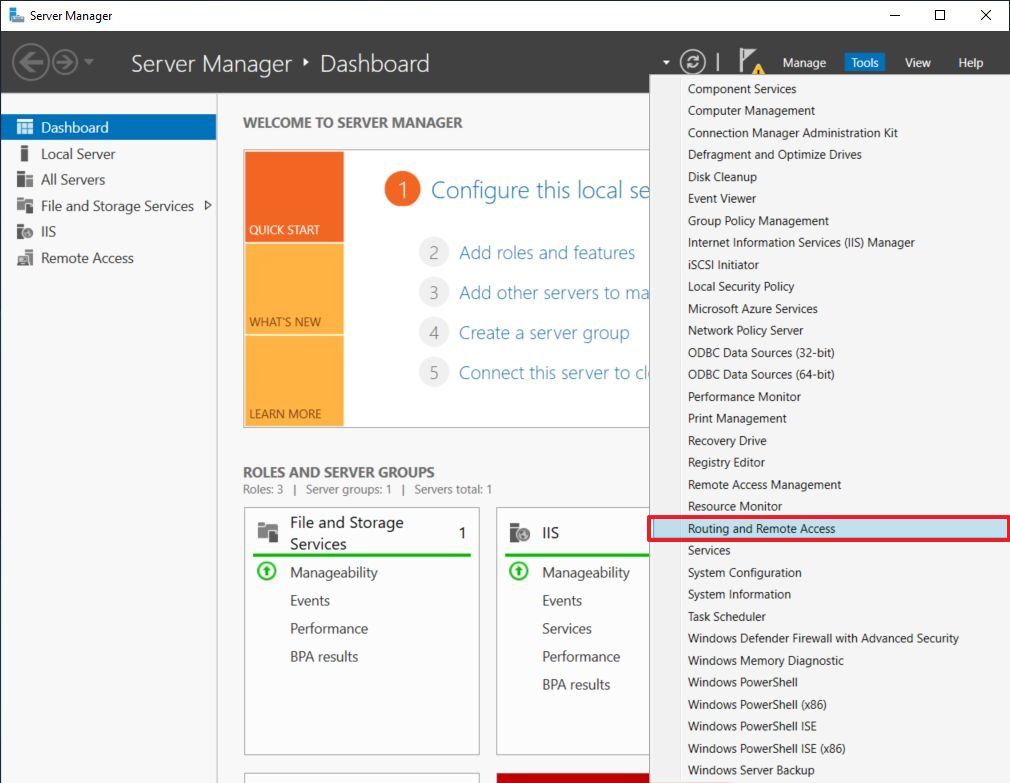
右键单击服务器名称并选择配置和启用路由和远程访问选项。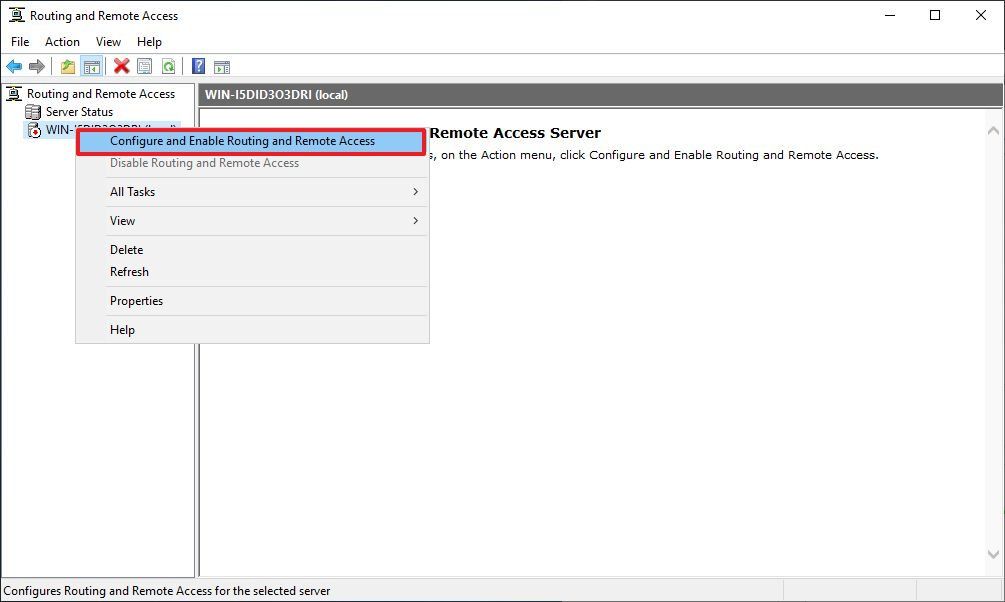
选择自定义配置选项。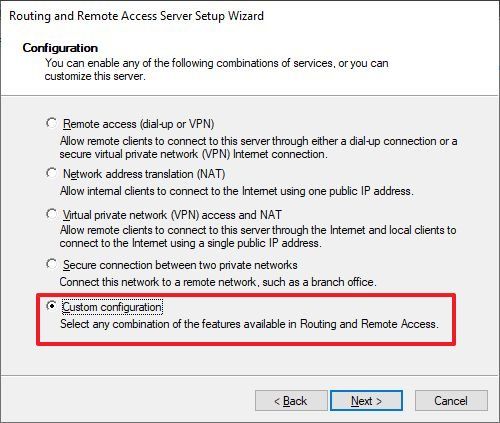
点击下一个按钮,检查VPN接入选项。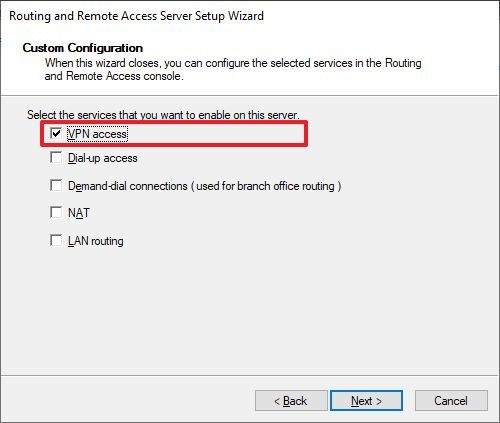
点击下一个按钮,点击结束按钮。点击启动服务按钮,右键单击服务器名称并选择特性选项。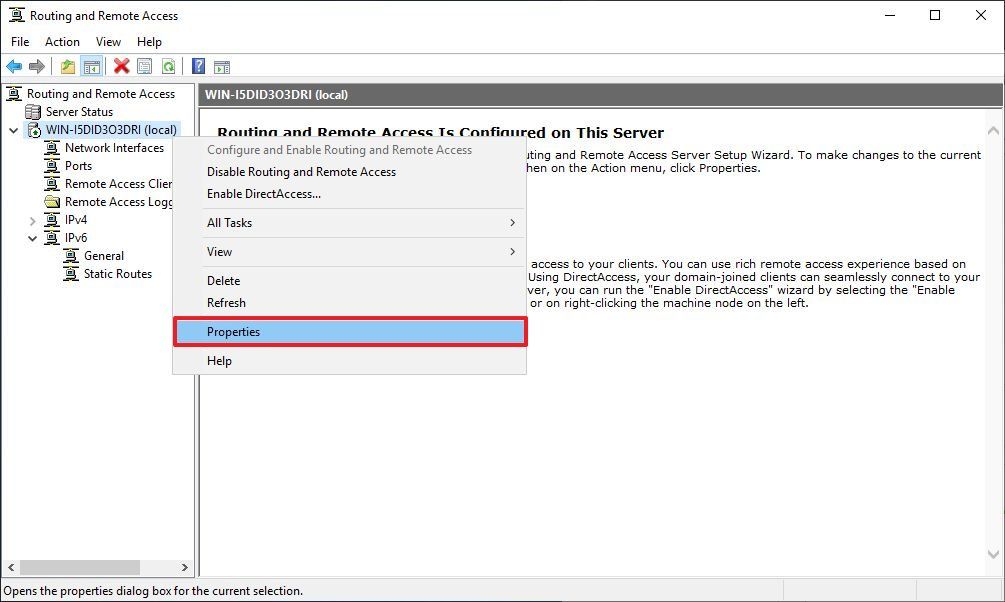
点击IPv4标签,
在 IPv4 地址分配部分下,检查静态地址池选项(推荐)。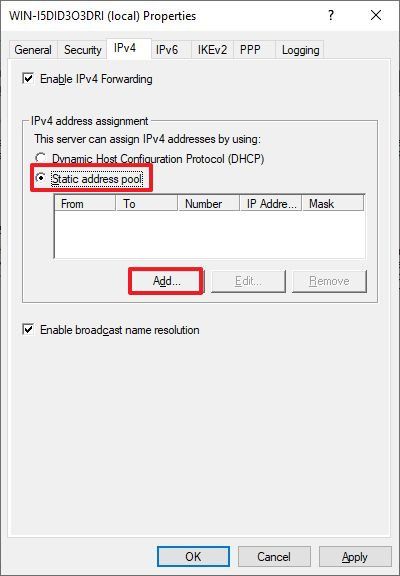
快速说明:如果配置了 DHCP 服务器,则可以使用动态主机配置协议 (DHCP) 选项来处理分发地址。但是,如果您想控制对网络的访问,或者您没有 DHCP 服务器,那么静态池选项是您的最佳选择。使用此选项时,请确保分配的 IP 范围不会分配给本地网络中的其他设备。
点击添加按钮。
指定起始 IP 地址,指定结束 IP 地址。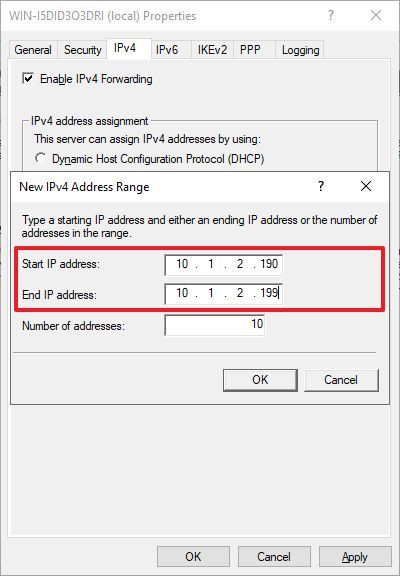
点击好的按钮。点击申请按钮。点击好的按钮。右键单击远程访问日志记录和策略,然后选择启动 NPS选项。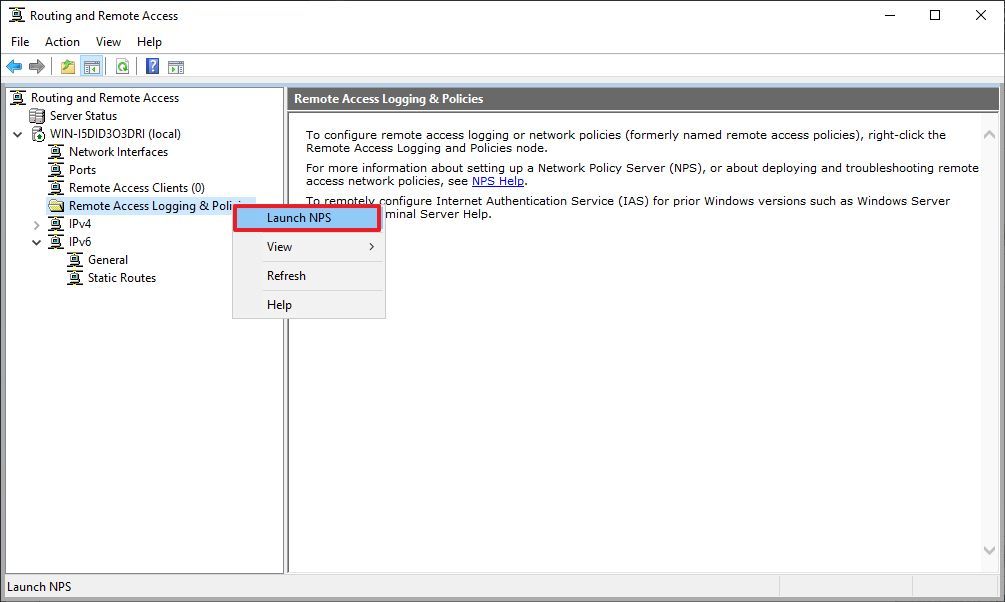
选择网络政策左窗格中的选项。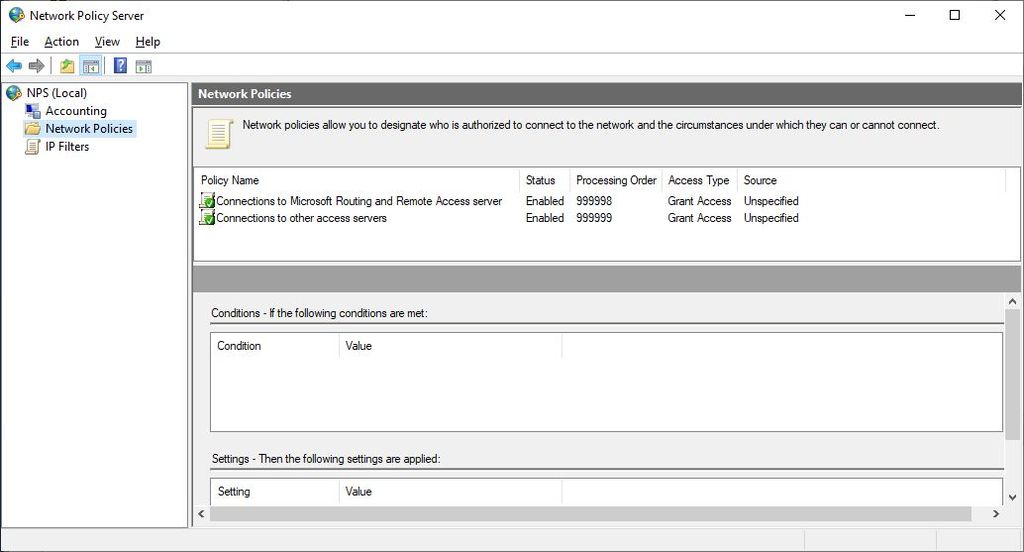
双击与 Microsoft 路由和远程访问服务器的连接政策。
在访问权限部分下,选择授予访问权限。如果连接请求与此策略匹配,则授予访问权限选项。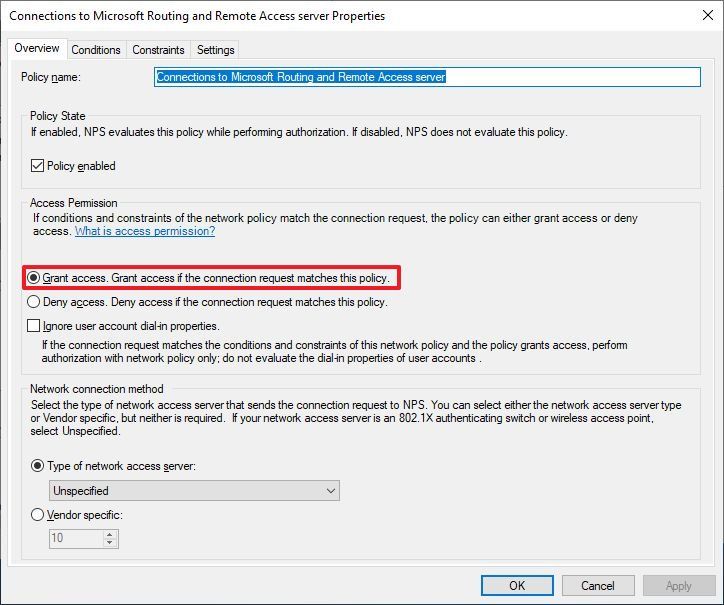
点击申请按钮,点击好的按钮。
双击与其他访问服务器的连接政策。在访问权限部分下,选择授予访问权限。如果连接请求与此策略匹配,则授予访问权限选项。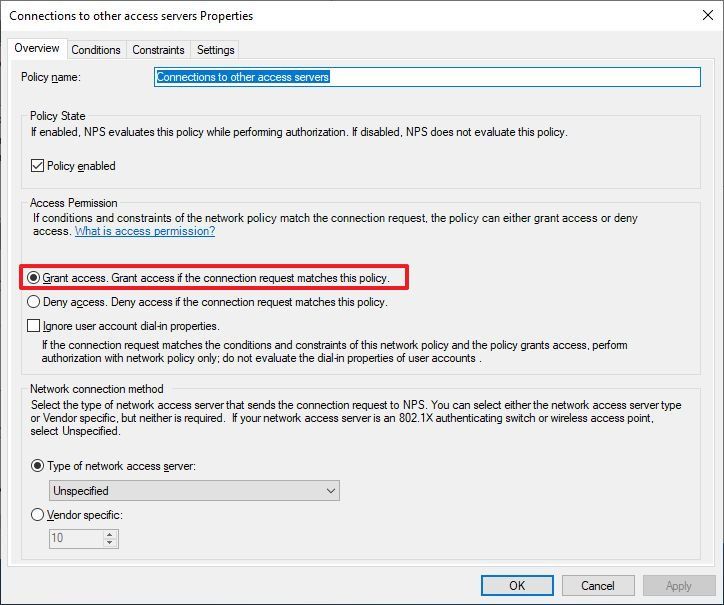
点击申请按钮,点击好的按钮。
关上网络策略服务器。完成这些步骤后,VPN 服务器将在 Windows Server 2019 上创建,但您仍然需要配置允许连接的用户,并且您需要配置防火墙以允许连接。
Windows Server 2019、2016、2012 R2 和更早版本包含更多选项来设置更安全和更高级的 VPN 服务器。在本指南中,我们只介绍快速安全地开始使用远程访问功能的方法。
如何通过 Windows Server 上的防火墙允许 VPN 连接
在 Windows Server 上配置路由和远程访问功能时应自动打开必要的 Windows 防火墙端口,您需要确保正确配置防火墙。
要允许 VPN 连接通过 Windows Server 2019 上的防火墙,请使用以下步骤:
打开开始在 Windows Server 2019 上。
搜索允许应用程序通过 Windows 防火墙,然后单击顶部结果以打开体验。
点击更改设置按钮。
向下滚动并确保路由和远程访问允许在私人的和公开。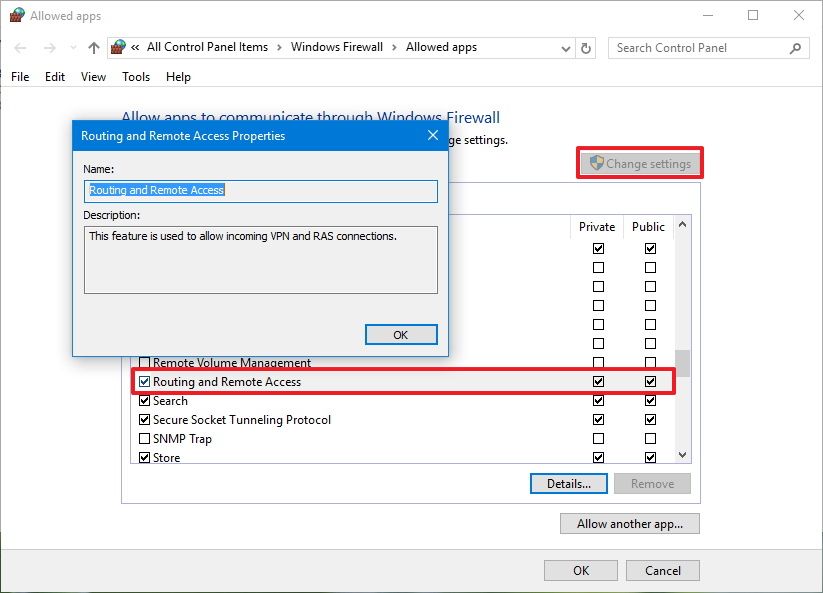
如何允许用户通过 Windows Server 上的 VPN 访问
打开开始.
搜索服务器管理器并单击顶部结果以打开该实用程序。
选择Active Directory 用户和计算机选项。
快速说明:如果您的服务器上没有配置 Active Directory,请选择计算机管理选项,展开本地用户和组从左窗格分支。
点击用户从左窗格。
双击要允许远程访问的用户。
点击拨号标签。
在网络访问权限部分下,选择允许访问选项。
点击申请按钮。
点击好的按钮。
完成这些步骤后,您可能需要重复这些步骤以允许其他用户使用 VPN 连接访问网络。
这些说明向您展示了允许单独对每个用户进行远程访问的步骤。如果您需要为很多用户配置访问权限,您还可以创建一个组来更轻松地为用户配置 VPN 访问权限。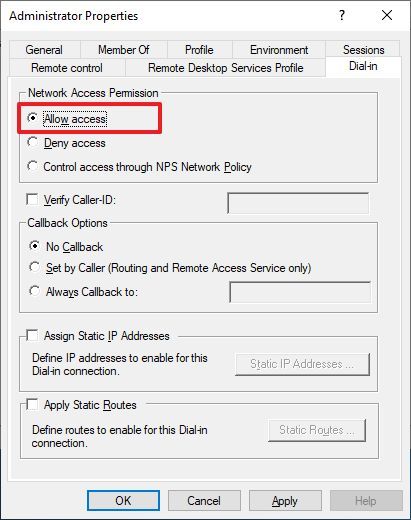
如何在路由器上设置端口转发以启用 VPN 访问
为了能够通过公共网络(例如互联网)连接到 VPN 服务器,您需要转发端口 1723(点对点隧道协议 (PPTP))以允许 VPN 连接。
以下是可以帮助您的说明在路由器上设置端口转发.您还可以访问路由器的制造商网站以获取有关配置端口转发的更多帮助。
除了转发所需的端口外,您还需要知道您的 Internet 服务提供商 (ISP) 分配给您的公共 IP 地址。您将需要此信息来远程联系您的 VPN 服务器。
要查看您当前的公共 IP 地址,请打开您的 Web 浏览器,并使用任何搜索引擎,搜索“我的 IP 是什么”,您的信息将出现在第一个结果中。
如果网络使用可随时更改的动态公共 IP 地址,则您需要在路由器中配置 DDNS(动态域名系统)以避免每次公共 IP 地址更改时都必须配置 VPN 设置。
以下是可以帮助您的说明在路由器上设置 DDNS.您还可以访问路由器的制造商网站以获取有关配置 DDNS 的其他帮助。
如何在 Windows 10 上设置 VPN 连接
在 Windows Server 2019 上设置 VPN 服务器后,您需要配置将远程访问本地网络的设备。您可以设置任何设备,包括台式机、笔记本电脑、平板电脑,甚至手机(例如 Android 和 iPhone)。以下是使用说明在 Windows 10 上设置 VPN 连接.
在您的计算机上添加 VPN 连接后,您必须按照以下步骤调整设置:
打开控制面板.
点击网络与互联网.
点击网络和共享中心.
点击更改适配器设置左窗格中的链接。
右键单击 VPN 适配器并选择特性选项。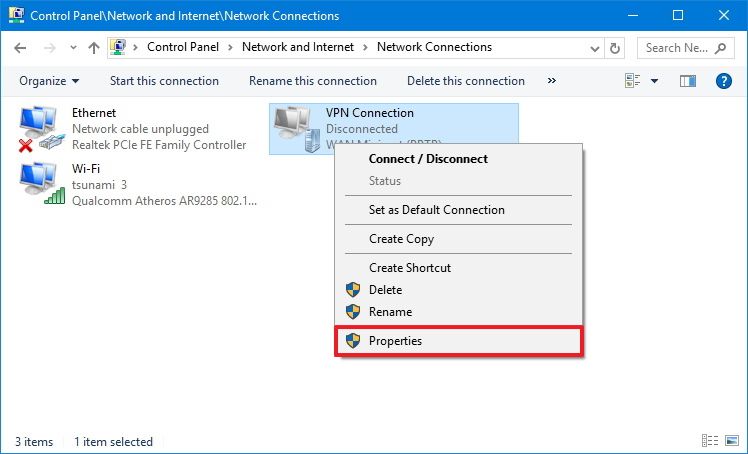
在里面一般的选项卡,确保您使用的是在配置 DDNS 时创建的正确域 - 或者至少您使用的是正确的公共 IP 地址。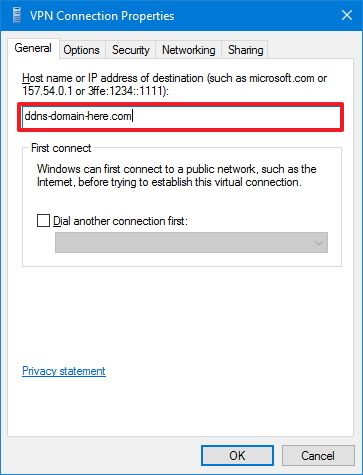
点击安全标签。
在 VPN 类型下,选择点对点隧道协议 (PPTP)选项。
在数据加密下,选择最大强度加密(如果服务器拒绝则断开连接)选项。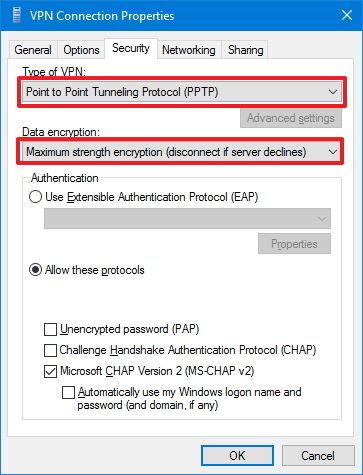
点击好的按钮。
点击联网标签。
取消选中互联网协议版本 6 (TCP/IPv6)选项。
检查Internet 协议版本 4 (TCP/IPv4)选项。
选择Internet 协议版本 4 (TCP/IPv4)选项。
点击特性按钮。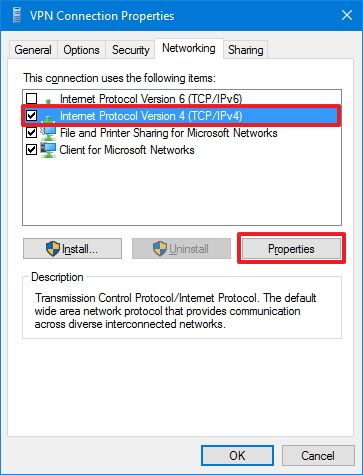
点击先进的按钮。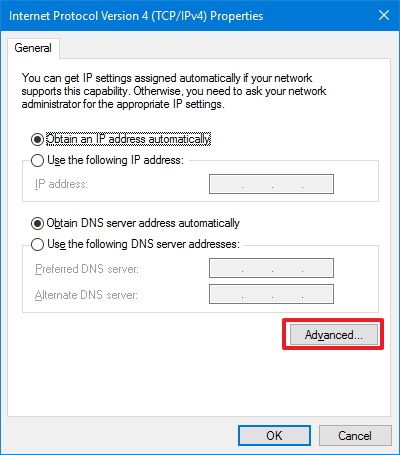
清除在远程网络上使用默认网关选项。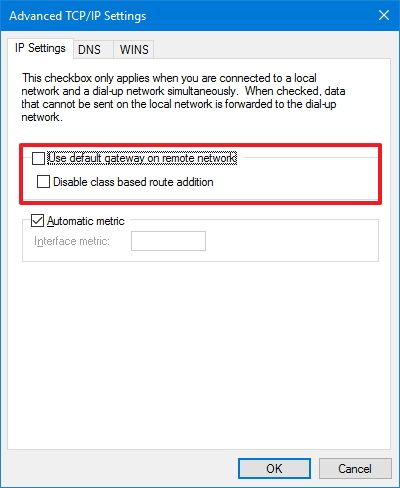
重要:我们禁用此选项是为了防止您的网络流量通过远程连接,这会降低您的互联网连接速度。但是,如果您希望通过 VPN 连接访问互联网,请不要更改最后一个设置。
点击好的按钮。
点击好的再次按钮。
点击好的再按一次。
打开设置.
点击网络与互联网.
点击虚拟专用网.
选择VPN连接选项并单击连接按钮。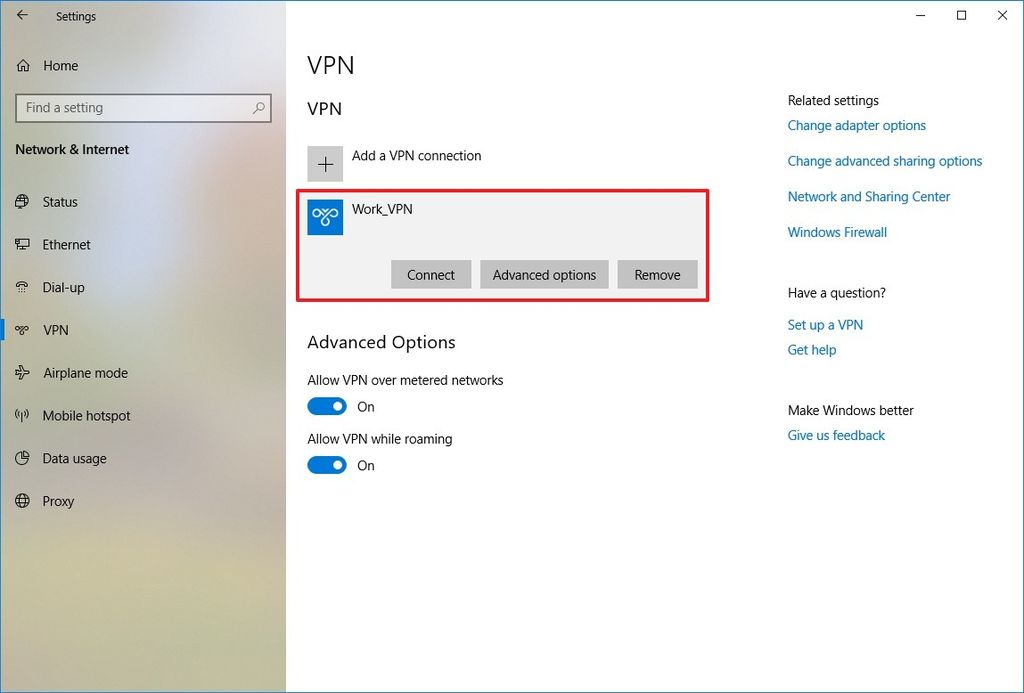
完成这些步骤后,设备应该能够从远程位置连接到 VPN 服务器。
精彩内容: